AWS Service Quotas
Service Quotas allows users to view and manage quotas for AWS services. Quotas are simply the maximum usage limits for the resources in your AWS account. These limits are predefined with default values and can be increased as your business demands.
With Site24x7's AWS Service Quotas feature, you can view and manage your quotas directly from the Site24x7 web client and needn't log in to the AWS console.
In this doc, we'll cover:
- Policy and permissions required
- Poll frequency
- Licensing
- Supported services
- Categorizing service quotas
- Viewing service quotas and raising requests
- Supported service quotas
- Supported metrics
- Status of quota requests
- Configuring Threshold Profiles for service quotas
- Configuring Metric Profiles for Service Quotas
- Scheduled Reports for service quotas
Policy and permissions required to update service quotas from the Site24x7 web client
Read
- servicequotas:GetRequestedServiceQuotaChange
- servicequotas:ListRequestedServiceQuotaChangeHistory
- servicequotas:ListServiceQuotas
Write
- servicequotas:RequestServiceQuotaIncrease
Also, be sure to enable Amazon CloudWatch permissions.
Poll frequency
For reports
Service quotas will be updated every day from the time of AWS account integration.
For usage
The usage metrics will be updated every 15 minutes.
Licensing
The values shown under the Usage tab in the Site24x7’s Service Quotas feature is licensed based on metrics.
Monitor up to 500 metrics for free without threshold checks. Beyond that, 10 metrics (with or without threshold checks) will be considered one basic monitor.
For example:
- 500 metrics without threshold checks = free
- 500 metrics with 100 threshold checks = 10 basic monitors
- 1,000 metrics with 500 threshold checks = 50 basic monitors
Supported services
Site24x7’s Service Quotas feature is supported for the following services in a global AWS account:
- Amazon EC2 instance [the only instance supported in the AWS GovCloud (US)]
- Amazon Route 53
Categorizing service quotas
The service quotas are categorized based on the allocation of resources and usage.
| Usage percentage | Category |
|---|---|
| 80% and above | High |
| 50% to 79% | Medium |
| 30% to 49% | Low |
| If usage metrics are not supported | Info |
Viewing service quotas and raising requests
You can access service quotas by following the steps below:
- Log in to your Site24x7 account.
- Navigate to Cloud > AWS > Select the account > Service Quotas and view the Quota Name, Location, and Usage for the resources associated with each service.
- You can also click Raise Request to AWS to increase the quota.
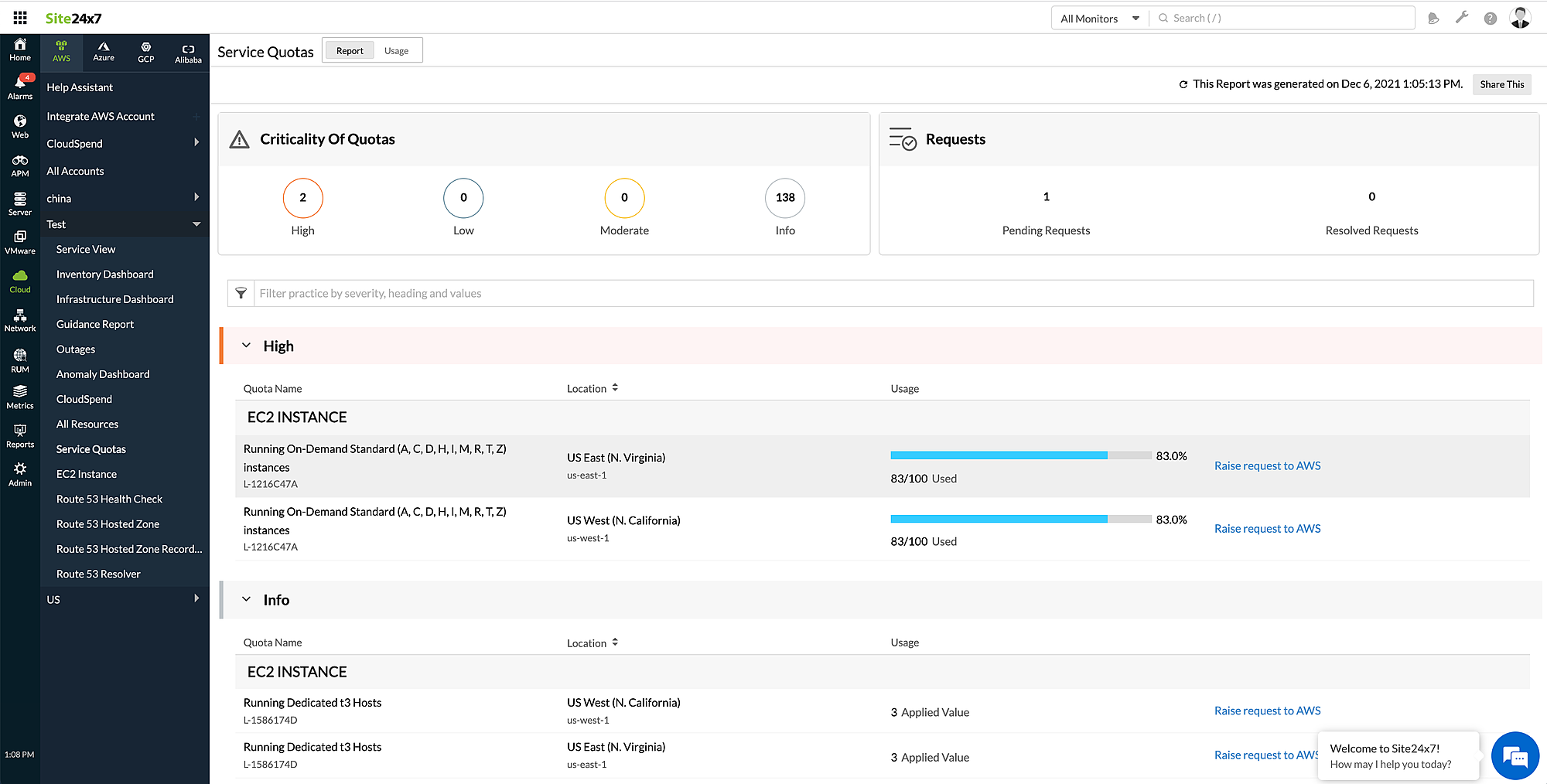
- Enter the Desired Limit and click Save.
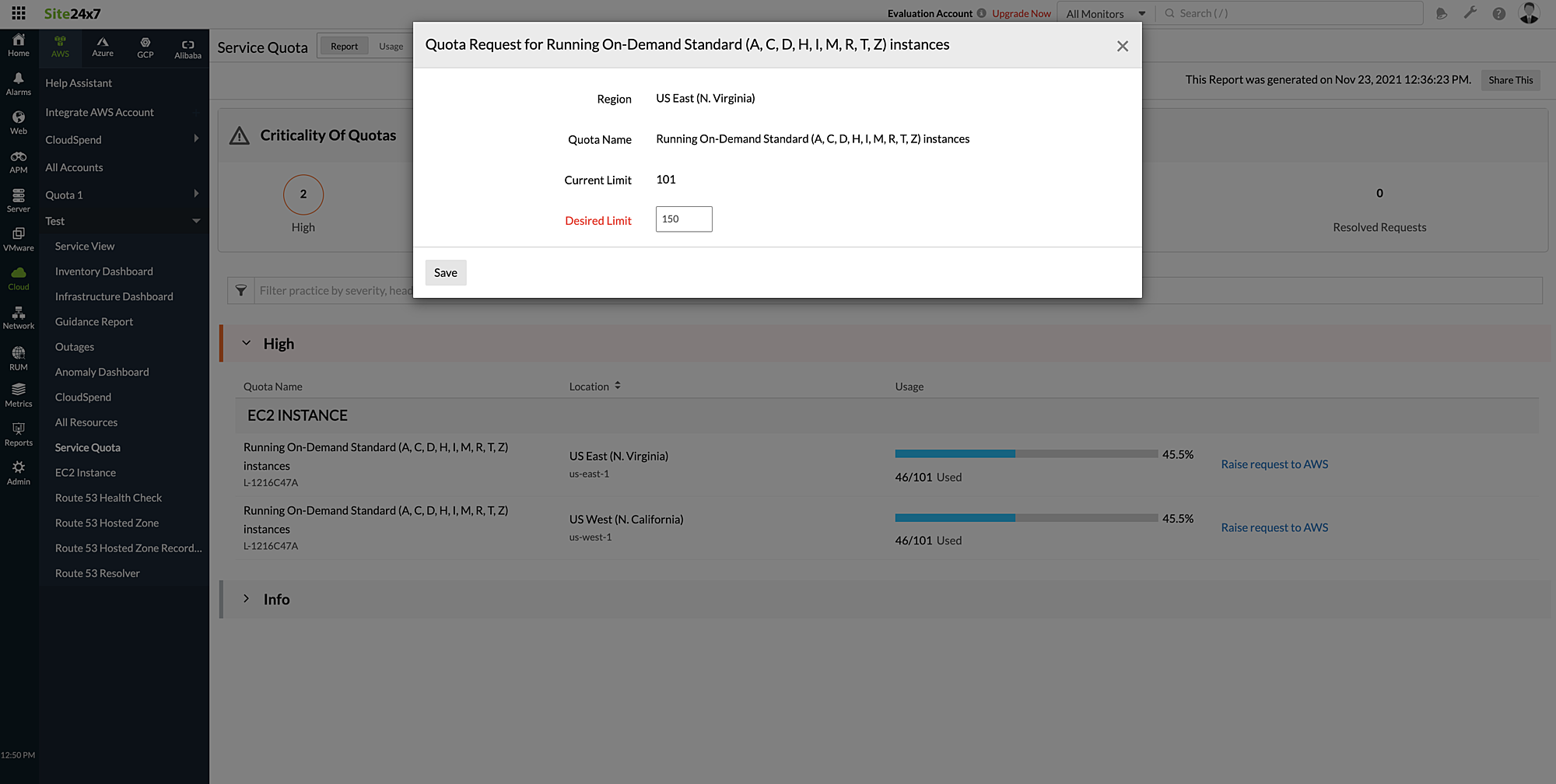
Service quotas supported
Site24x7 currently supports the following service quotas.
R53_RESOLVER
- Rules in a DNS Firewall rule group
- Domain lists per account
- Domains per account
- Maximum number of resolver endpoints per AWS Region
- Associations between resolver rules and VPCs per AWS Region
- IP addresses per resolver endpoint
- Domains in a file imported from S3
- Resolver rules per AWS Region
- DNS Firewall rules groups per Region
R53_HEALTHCHECK
- Hosted zones that can use the same reusable delegation set
- Hosted zones
- Amazon VPCs that you can associate with a private hosted zone
- Health checks
- Traffic flow policy records
- Traffic flow policies
- Records per hosted zone
- Reusable delegation sets
EC2INSTANCE
- Members per transit gateway multicast group
- Running Dedicated u-6tb1 Hosts
- Running Dedicated c6gn Hosts
- Running Dedicated r5d Hosts
- Running Dedicated r5b Hosts
- Running Dedicated mac1 Hosts
- Running Dedicated inf Hosts
- Running On-Demand G and VT instances
- Running Dedicated p3dn Hosts
- Running Dedicated d2 Hosts
- Running Dedicated i3en Hosts
- Running Dedicated m5d Hosts
- Running Dedicated i2 Hosts
- Running Dedicated m6g Hosts
- Running Dedicated c3 Hosts
- All Standard (A, C, D, H, I, M, R, T, Z) Spot Instance Requests
- Routes per transit gateway
- All F Spot Instance Requests
- Amazon FPGA images (AFIs)
- All DL Spot Instance Requests
- Running On-Demand P instances
- Running Dedicated x2gd Hosts
- Running Dedicated g4ad Hosts
- New Reserved Instances per month
- Number of Elastic Graphics accelerators
- Peering attachments per transit gateway
- Running Dedicated r5ad Hosts
- Pending peering attachments per transit gateway
- Running Dedicated c5 Hosts
- Running Dedicated c5n Hosts
- Running Dedicated z1d Hosts
- Running Dedicated g2 Hosts
- Running Dedicated i3 Hosts
- Running Dedicated u-9tb1 Hosts
- Running Dedicated h1 Hosts
- Running Dedicated m5zn Hosts
- Authorization rules per Client VPN endpoint
- Running Dedicated g3s Hosts
- Running Dedicated r5 Hosts
- Running Dedicated r3 Hosts
- Running Dedicated vt1 Hosts
- Running Dedicated u-12tb1 Hosts
- All G and VT Spot Instance Requests
- Running Dedicated r4 Hosts
- Running Dedicated m5n Hosts
- Running Dedicated r5dn Hosts
- Running Dedicated p2 Hosts
- Running Dedicated r6gd Hosts
- Multicast domain associations per VPC
- Running On-Demand X instances
- Running Dedicated x1 Hosts
- Running Dedicated r5a Hosts
- Running Dedicated t3 Hosts
- Multicast domains per transit gateway
- EC2-VPC Elastic IPs
- Virtual private gateways per region
- Concurrent client connections per Client VPN endpoint
- Multicast Network Interfaces per transit gateway
- Running Dedicated g5 Hosts
- Running Dedicated r5n Hosts
- All P Spot Instance Requests
- Running Dedicated m6gd Hosts
- Running Dedicated m5ad Hosts
- Running Dedicated c4 Hosts
- Running Dedicated m5a Hosts
- Running Dedicated c6g Hosts
- Running Dedicated g4dn Hosts
- Running Dedicated m3 Hosts
- Running Dedicated im4gn Hosts
- Running Dedicated f1 Hosts
- Running Dedicated r6g Hosts
- Running On-Demand F instances
- Running Dedicated a1 Hosts
- Running Dedicated p4d Hosts
- Sources per transit gateway multicast group
- Running Dedicated m4 Hosts
- Running Dedicated m6a Hosts
- Running Dedicated dl1 Hosts
- Running Dedicated r6i Hosts
- Running Dedicated c6i Hosts
- Running Dedicated m5 Hosts
- All Inf Spot Instance Requests
- Routes per Client VPN endpoint
- All X Spot Instance Requests
- Running Dedicated g3 Hosts
- VPN connections per region
- Running Dedicated m6i Hosts
- Customer gateways per region
- Running Dedicated x1e Hosts
- Running On-Demand High Memory instances
- Client VPN endpoints per Region
- Running On-Demand DL instances
- VPN connections per VGW
- EC2-Classic Elastic IPs
- Running Dedicated p3 Hosts
- Running Dedicated c6gd Hosts
- Running On-Demand Inf instances
- Attachments per transit gateway
- Running Dedicated m5dn Hosts
- Transit gateways per account
- Running Dedicated is4gen Hosts
- Route Tables per transit gateway
- Running On-Demand Standard (A, C, D, H, I, M, R, T, Z) instances
- Running Dedicated c5d Hosts
Metrics supported
To view the performance metrics, toggle to the Usage tab of Service Quotas. Here, you can view the quota, its value, and the associated AWS monitor name.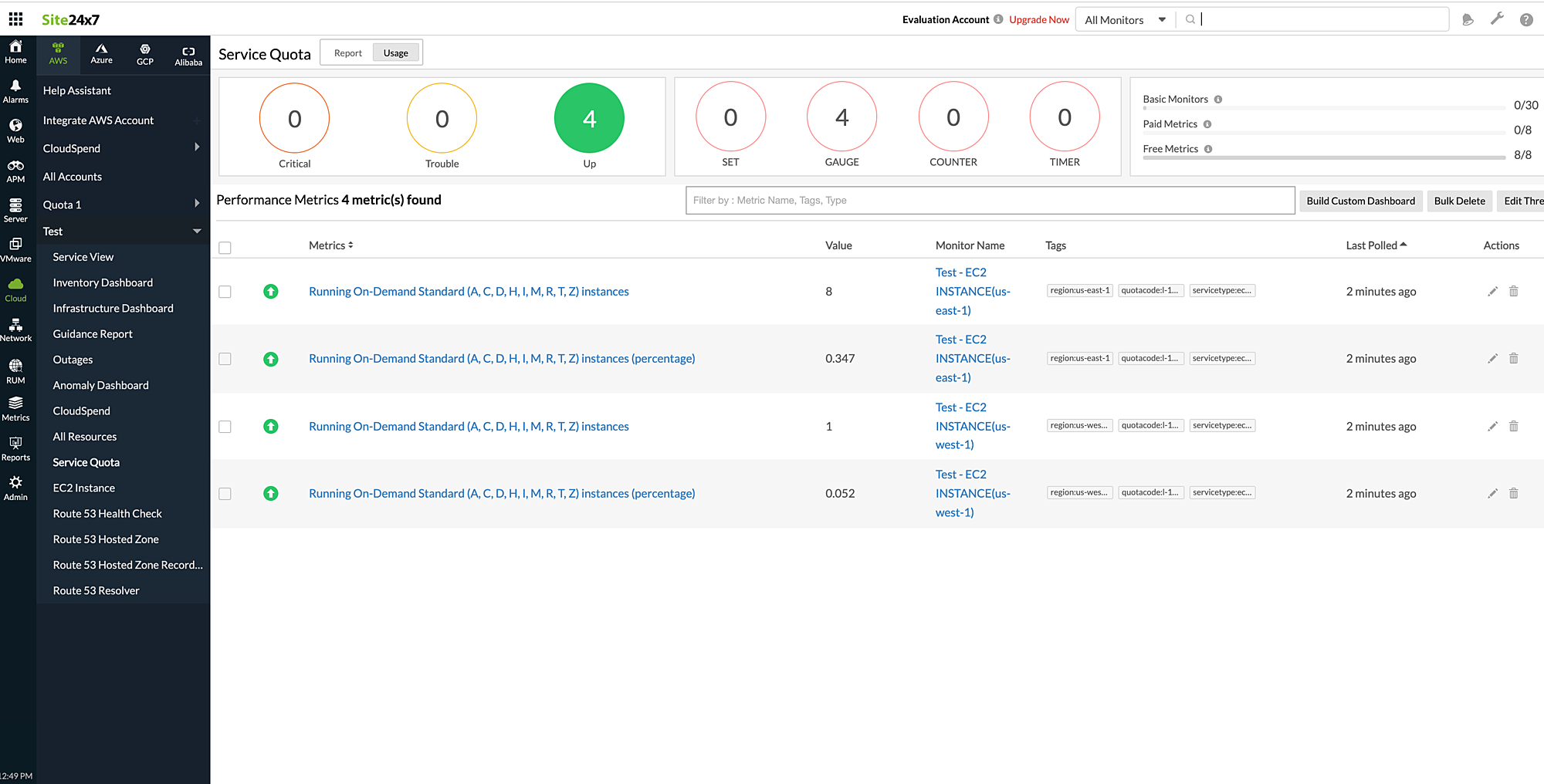
You can obtain the actual values for your service quotas, along with the values as a percentage based on the actual value.
The above metrics will be polled every 15 minutes.
Status of quota requests
Obtain a History Report of the quota name, the requested value, and the request’s status.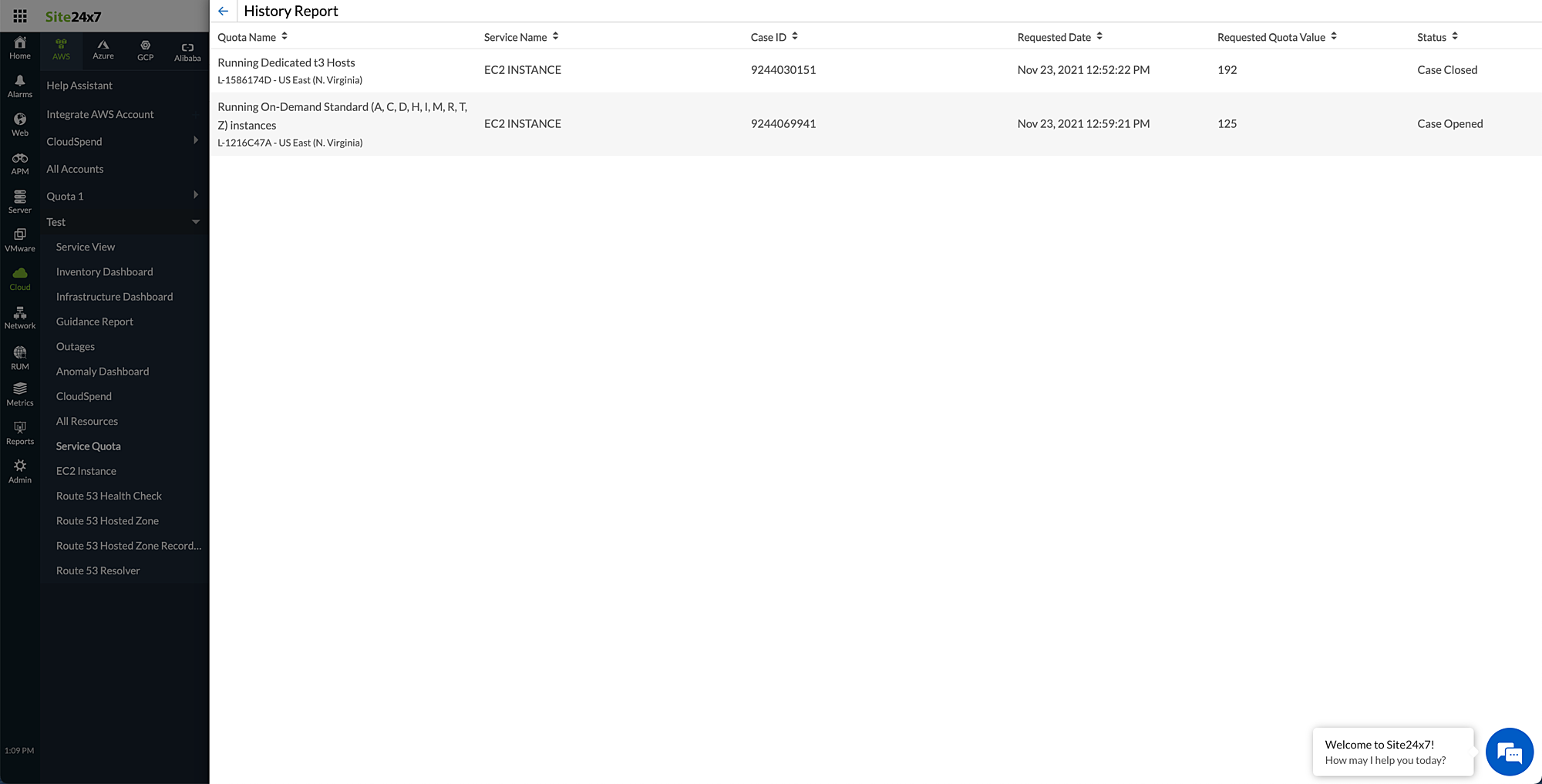
Configuring Threshold Profiles for service quotas
- You can configure thresholds for the metrics displayed above. To do so, click the edit icon (pencil icon) next to a metric.
- Add the conditions for receiving alerts.
- Click Save.
You'll receive alerts if the configured threshold values are breached.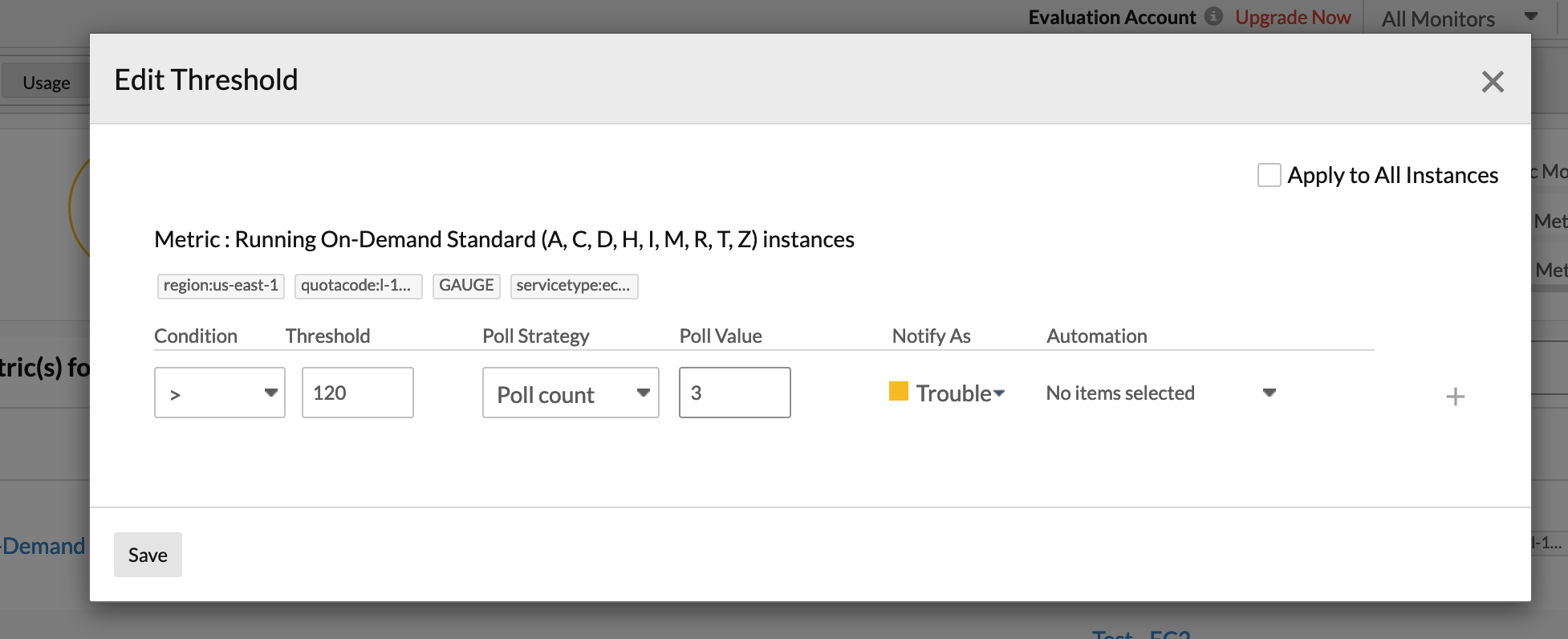
Configuring Metric Profiles for Service Quotas
Metric Profiles allow you to choose the metrics you want to monitor. In the case of service quotas, you can use Metric Profiles to choose the service quotas you want to monitor.
Creating new Metric Profiles
Create a new Metric Profile by following the steps given in this doc. Ensure that you choose AWS Service Quotas from the Profile Type drop-down menu and choose the desired service quotas from the list.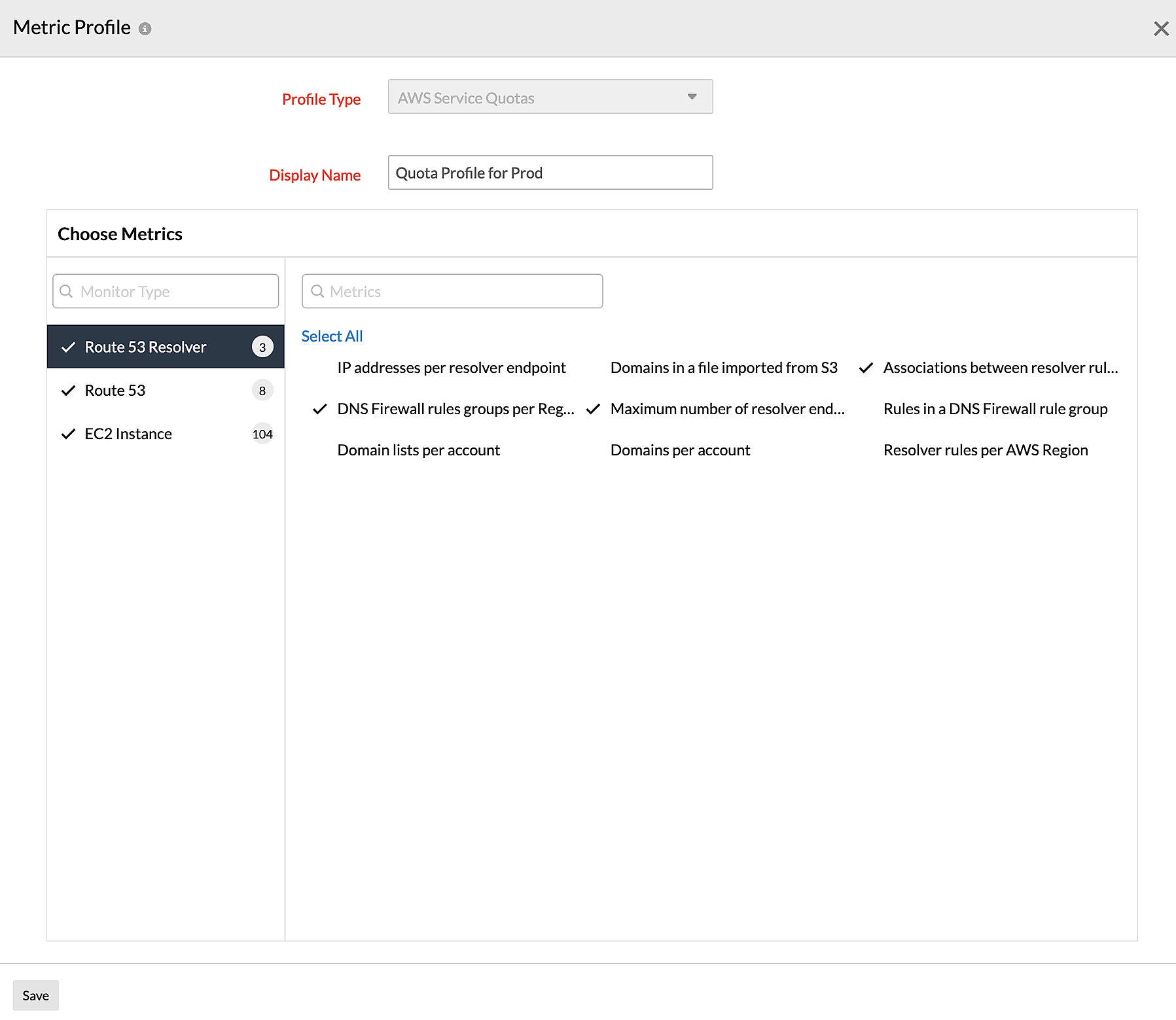
Choosing Metric Profiles
Go to Cloud > AWS > Integrate AWS Account > Advanced Configurations > Select Service Quotas Profile and choose the desired Metric Profile.
Scheduled Reports for service quotas
You can obtain Scheduled Reports for service quotas by following the steps below:
- Go to Admin > Report Settings > Scheduled Reports.
- Under Report Type, choose Service Quotas.
- Enter the necessary details and click Save.